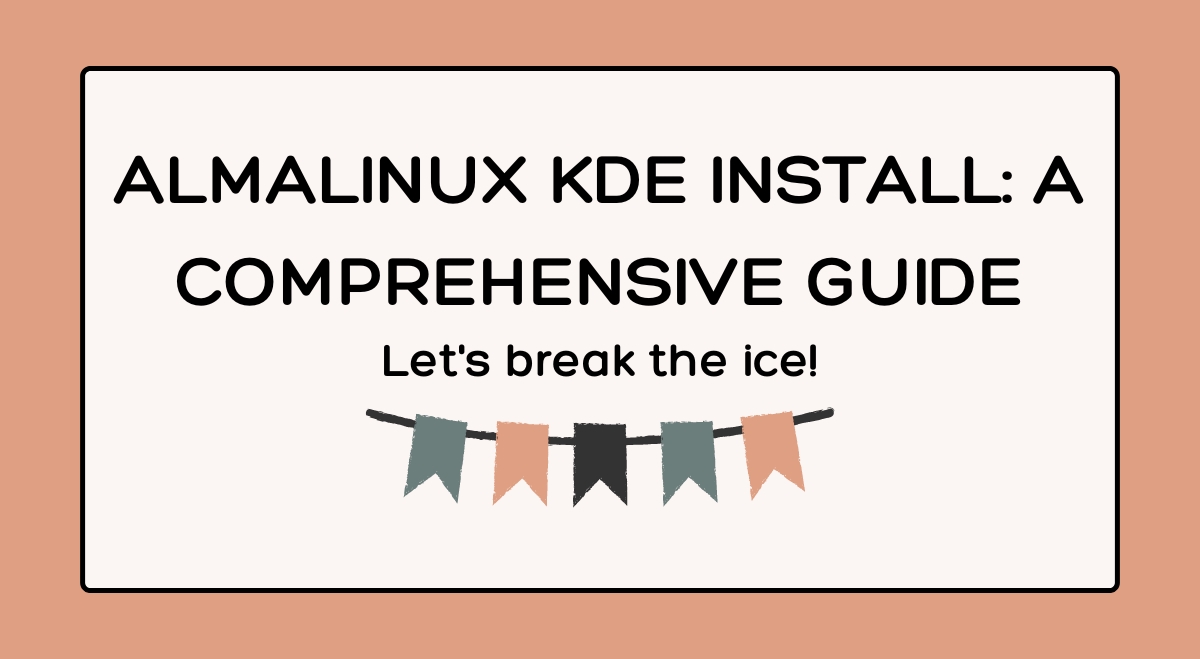Hey there, Linux enthusiast! Ready to give your AlmaLinux system a fresh new look? You’re in the right place. Today, we’re diving into the world of KDE Plasma desktop and how to get it up and running on your AlmaLinux machine. Trust me, you’re in for a treat!
Why Choose KDE for AlmaLinux?
Before we jump into the nitty-gritty of installation, let’s talk about why KDE is such a great choice for AlmaLinux. KDE Plasma offers a sleek, modern interface that’s highly customizable. It’s perfect for those who want a Windows-like experience but with the power and flexibility of Linux.
AlmaLinux, being an enterprise-grade distribution, pairs wonderfully with KDE’s robust features. You get the stability of AlmaLinux with the user-friendly interface of KDE – it’s a match made in Linux heaven!
Prerequisites: Getting Your System Ready
Before we start, let’s make sure your system is up to the task:
- A running AlmaLinux 8 or 9 installation
- At least 2GB of free disk space
- A stable internet connection
- Root or sudo access
Oh, and don’t forget to back up your important data. Safety first, right?
Step-by-Step KDE Installation Guide on AlmaLinux
Alright, let’s roll up our sleeves and get to work!
Update Your System
First things first, let’s make sure your system is up-to-date:
sudo dnf update -y
This might take a few minutes, so maybe grab a coffee while you wait.
Install EPEL Repository
KDE isn’t in the default AlmaLinux repositories, so we need to add the EPEL repo:
sudo dnf install epel-release
Install KDE Plasma Desktop
Now for the main event! Let’s install KDE:
sudo dnf groupinstall "KDE Plasma Workspaces" -y
This command will download and install all the necessary KDE packages. It might take a while, depending on your internet speed.
Set Up the Display Manager
KDE uses SDDM as its display manager. Let’s enable it:
sudo systemctl enable sddm sudo systemctl set-default graphical.target
Reboot Your System
Time to see the fruits of our labor:
sudo reboot
First Login and Initial Setup
When your system restarts, you’ll be greeted by the SDDM login screen. Select “Plasma” from the session options, enter your credentials, and voila! Welcome to your new KDE desktop.
Post-Installation Configuration
Now that you’re in, let’s make KDE truly yours:
- Customize Your Desktop: Right-click on the desktop and select “Configure Desktop” to change wallpapers, themes, and more.
- Arrange Your Panel: The bottom panel is fully customizable. Add widgets, change their position, or create new panels to suit your workflow.
- Install Additional KDE Applications: Use the package manager to install more KDE apps like Kdenlive for video editing or Krita for digital painting.
Troubleshooting Common Issues
Ran into a snag? Don’t worry, it happens to the best of us. Here are some common issues and how to fix them:
- Black Screen After Login: Try switching to a virtual terminal (Ctrl+Alt+F2) and reinstalling the KDE packages.
- Missing Applications: Run
sudo dnf groupinstall "KDE Applications"to get the full suite of KDE apps.
KDE vs. GNOME on AlmaLinux
Wondering how KDE stacks up against GNOME, AlmaLinux’s default desktop? Here’s a quick comparison:
| Feature | KDE | GNOME |
| Customization | Highly customizable | Less flexible |
| Resource Usage | Moderate | Slightly higher |
| User Interface | Traditional desktop | Modern, minimalist |
KDE tends to be more resource-efficient, which can be a big plus for enterprise environments running on AlmaLinux.
Wrapping Up
And there you have it – your very own KDE desktop on AlmaLinux! You’ve now got a powerful, customizable environment that combines the best of both worlds: AlmaLinux’s stability and KDE’s flexibility.
Remember, the beauty of KDE lies in its customization options. Don’t be afraid to explore and make it truly yours. And if you run into any issues, the AlmaLinux and KDE communities are always there to help.
So, what are you waiting for? Dive in, explore your new desktop, and enjoy the perfect blend of enterprise-grade stability and cutting-edge design. Happy computing!