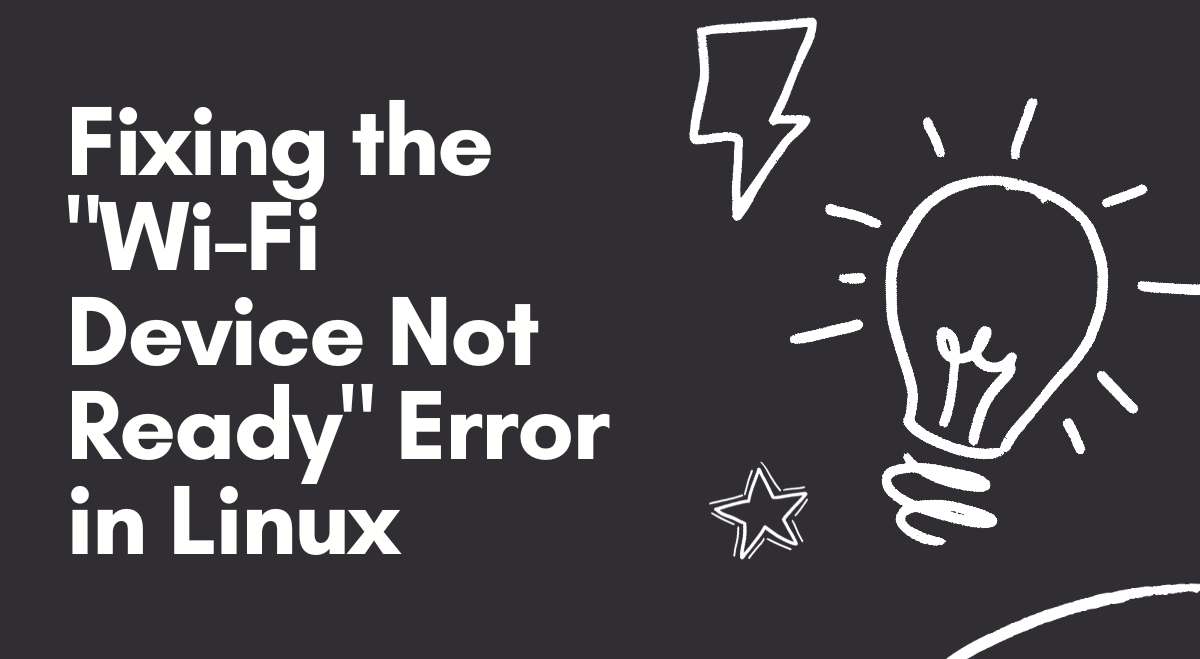If you’re encountering the frustrating “Wi-Fi device not ready” error on your Linux system, don’t worry – you’re not alone. This common issue can prevent you from connecting to wireless networks, but there are several ways to diagnose and resolve it. Let’s dive into the problem and explore some solutions.
Understanding the Problem – Wi-Fi Device Not Ready
The “Wi-Fi device not ready” error typically occurs when your Linux system can’t properly initialize or communicate with your wireless network adapter. This can happen for various reasons, including:
- Missing or outdated drivers
- Firmware issues
- Hardware switches or key combinations that have disabled the Wi-Fi
- Conflicts with other network management tools
- BIOS/UEFI settings that are interfering with the Wi-Fi functionality
Before we jump into more advanced troubleshooting, let’s start with some basic steps.
Basic Troubleshooting Steps
- Check physical connections: Ensure your Wi-Fi adapter is properly connected if it’s an external device.
- Look for hardware switches: Many laptops have physical switches or function key combinations to enable/disable Wi-Fi. Make sure it’s turned on.
- Restart network services: Open a terminal and run:
sudo systemctl restart NetworkManager
- Update your system: Ensure your Linux distribution and drivers are up-to-date:
sudo apt update && sudo apt upgrade # For Debian/Ubuntu-based systems sudo dnf update # For Fedora/Red Hat-based systems
If these basic steps don’t resolve the issue, let’s move on to more advanced troubleshooting.
Advanced Troubleshooting Techniques
Using Command-Line Tools
- Check if your Wi-Fi interface is recognized:
ip link show
Look for an interface named something like
wlan0orwlp2s0. - See if the Wi-Fi is soft-blocked:
rfkill list all
If you see “Soft blocked: yes” for your Wi-Fi device, unblock it with:
sudo rfkill unblock wifi
- Check for missing firmware:
dmesg | grep firmware
Identifying and Resolving Driver Issues
- Find out which driver your Wi-Fi card is using:
lspci -k | grep -A3 Network
- If no driver is listed, you may need to install one. For example, for Intel Wi-Fi cards:
sudo apt install linux-firmware # Debian/Ubuntu sudo dnf install linux-firmware # Fedora/Red Hat
- For Realtek cards, you might need to compile and install the driver manually. Check the manufacturer’s website for Linux drivers.
Step-by-Step Solutions
Installing Missing Firmware
If you identified missing firmware in the earlier step:
- Find the required firmware file (usually ends with
.ucode) - Download it from the manufacturer’s website or your distribution’s repositories
- Copy it to
/lib/firmwaredirectory:sudo cp /path/to/firmware.ucode /lib/firmware
- Reboot your system
Configuring NetworkManager
Sometimes, NetworkManager can conflict with other network management tools. Ensure it’s enabled and running:
sudo systemctl enable NetworkManager sudo systemctl start NetworkManager
Modifying BIOS/UEFI Settings
In some cases, BIOS/UEFI settings can interfere with Wi-Fi functionality:
- Reboot your computer and enter BIOS/UEFI settings (usually by pressing F2, F10, or Del during boot)
- Look for options related to Wi-Fi, Wireless, or WLAN
- Ensure these are enabled
- Save changes and reboot
Distribution-Specific Considerations
Debian/Ubuntu-based Systems
These systems often use the firmware-iwlwifi package for Intel Wi-Fi cards:
sudo apt install firmware-iwlwifi
After installation, reboot your system.
Fedora/Red Hat-based Systems
Fedora and Red Hat derivatives typically include most Wi-Fi drivers, but you might need to enable the RPM Fusion repository for some proprietary firmware:
sudo dnf install https://download1.rpmfusion.org/free/fedora/rpmfusion-free-release-$(rpm -E %fedora).noarch.rpm sudo dnf install https://download1.rpmfusion.org/nonfree/fedora/rpmfusion-nonfree-release-$(rpm -E %fedora).noarch.rpm
Arch Linux and Derivatives
Arch users can install Wi-Fi drivers and firmware from the AUR (Arch User Repository). Use an AUR helper like yay:
yay -S linux-firmware
Preventing Future Issues
To maintain Wi-Fi functionality and prevent future “device not ready” errors:
- Regularly update your system and drivers
- Be cautious when switching between different network management tools
- Keep an eye on kernel updates, as they can sometimes affect Wi-Fi drivers
Consider using tools like wavemon or wicd to monitor your Wi-Fi connection health.
Conclusion
The “Wi-Fi device not ready” error can be frustrating, but with these troubleshooting steps, you should be able to resolve the issue in most cases. Remember to always check for physical switches, update your system, and ensure you have the correct drivers and firmware installed.
If you’re still having trouble after trying these solutions, don’t hesitate to seek help from your distribution’s forums or support channels. The Linux community is always ready to lend a hand!