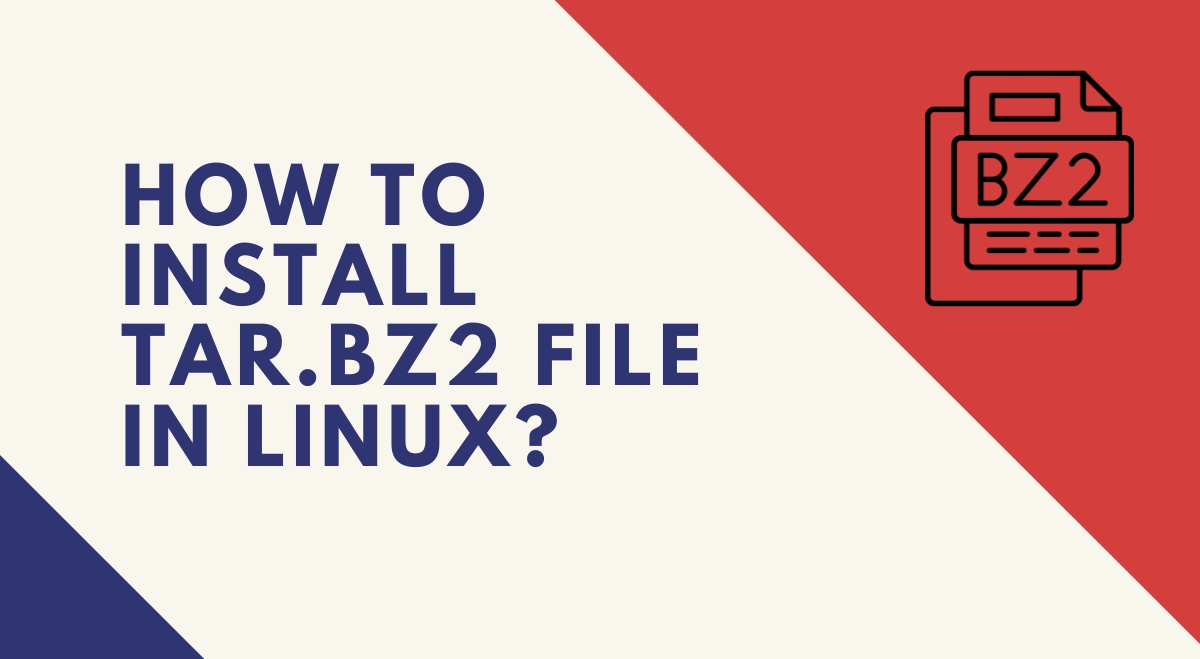Have you ever found yourself staring at a mysterious .tar.bz2 file, wondering how on earth to install it on your Linux system? You’re not alone! This guide will walk you through the process, of demystifying tar.bz2 files and show you how to tame them like a Linux pro.
What Is tar.bz2 Files and Why Should You Care?
Before diving into the nitty-gritty of installation, let’s break down what tar.bz2 files are. Think of them as the Russian nesting dolls of the Linux world – archives within archives!
A tar.bz2 file is two things:
- A tar archive (the outer doll)
- Compressed with bzip2 (the inner doll)
Why use tar.bz2? Simple: it offers excellent compression while organising your files in a single package. It’s like vacuum-sealing your entire closet into one neat, space-saving bag.
Prerequisites: Gearing Up for Installation
Before we start, make sure you have:
- A Linux system (duh!)
- Terminal access
- Basic command-line knowledge
- Root or sudo privileges (for system-wide installations)
- The tar and bzip2 utilities (usually pre-installed on most distros)
The Installation Process: Let’s Get Our Hands Dirty!
Step 1: Locate Your tar.bz2 File
First things first, navigate to the directory containing your tar.bz2 file. Use the cd command to get there:
cd /path/to/your/directory
Step 2: Unleash the Contents
Time to break open that nesting doll! Use this command to extract the contents:
tar -xvjf filename.tar.bz2
Let’s break down this command:
- x: extract
- v: verbose (show what’s happening)
- j: handle bzip2 compression
- f: specify the filename
You’ll see a list of files being extracted. It’s like watching a magician pull an endless stream of handkerchiefs from their sleeve!
Step 3: Enter the Extracted Directory
Now, cd into the newly created directory:
Step 4: Read the Instructions (Yes, Really!)
Look for files named README, INSTALL, or similar. These are your treasure maps – read them carefully! They often contain specific installation instructions.
Step 5: The Moment of Truth – Installation
Depending on the package, you might need to:
- Run an installation script:
./install.sh
- Or compile from source:
./configure make sudo make install
Pro tip: If ./configure fails, you might be missing dependencies. Check the error messages and install any required packages using your distro’s package manager.
Troubleshooting: When Things Go Sideways
“Permission denied” errors
Solution: Use sudo or switch to the root user.
Missing dependencies
Solution: Install them using your package manager (apt, yum, etc.).
Compilation errors
Solution: Check for missing development packages (often ending in -dev or -devel).
Best Practices: Keeping Your Linux House in Order
- Create a dedicated directory for manually installed software (e.g., /opt/manual_installs).
- Keep a log of what you’ve installed and where.
- Consider using checkinstall instead of
make installfor easier package management.
Wrapping Up: You’re Now a tar.bz2 Tamer!
Congratulations! You’ve just leveled up your Linux skills. Installing tar.bz2 files might seem daunting at first, but with practice, it becomes second nature.
Remember, while package managers are convenient, knowing how to handle tar.bz2 files gives you the flexibility to install software not available in your distro’s repositories.
Now, go forth and install with confidence! And if you run into any hiccups along the way, don’t hesitate to ask for help in the Linux community. We’ve all been there, scratching our heads over a stubborn installation.
Bonus Tip: A tar.bz2 Cheat Sheet
Here’s a quick reference for common tar.bz2 operations:
| Operation | Command |
| Extract | tar -xvjf file.tar.bz2 |
| Create | tar -cvjf archive.tar.bz2 files_or_directories |
| List contents | tar -tvf file.tar.bz2 |
Happy installing, and may your terminal always be filled with successfully executed commands!