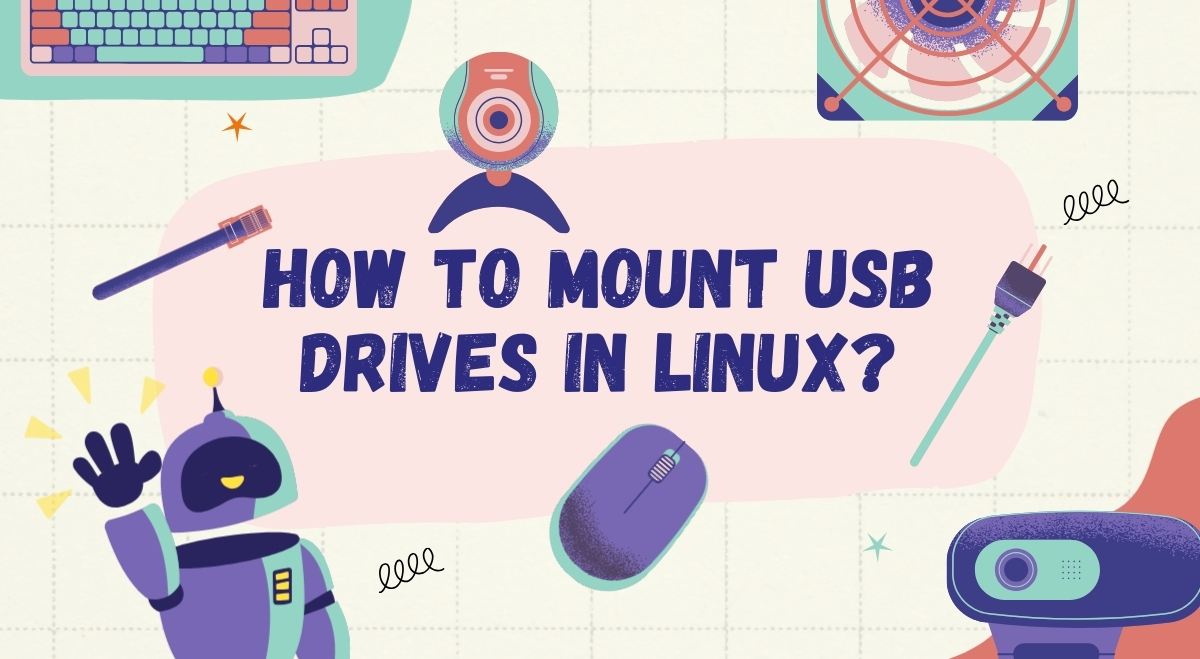Hey there, Linux user! Need to access files on your USB drive but not sure how to mount it? Don’t worry – I’ve got you covered with this step-by-step guide. We’ll walk through the whole process of mounting USB drives in Linux, from connecting the device to safely removing it when you’re done. Let’s dive in!
Prerequisites
Before we start, make sure you have:
- A Linux system with a terminal
- Sudo or root access
- A USB drive to mount
You’ll also need to be comfortable using basic Linux commands. Don’t worry if you’re not an expert – I’ll explain each step along the way.
Step-By-Step Method to Mount USB Drives in Linux
Identifying Your USB Drive
First things first – we need to figure out which device name Linux has assigned to your USB drive. Plug in your USB drive, then open up a terminal and run this command:
lsblk
This will list all the block devices connected to your system. Look for an entry that matches the size of your USB drive. It’ll probably be named something like sdb or sdc.
For example, you might see output like this:
NAME MAJ:MIN RM SIZE RO TYPE MOUNTPOINT sda 8:0 0 223.6G 0 disk ├─sda1 8:1 0 512M 0 part /boot/efi ├─sda2 8:2 0 16G 0 part [SWAP] └─sda3 8:3 0 207.1G 0 part / sdb 8:16 1 14.9G 0 disk └─sdb1 8:17 1 14.9G 0 part
In this case, sdb is our 14.9GB USB drive.
Creating a Mount Point
Now that we’ve identified our USB drive, we need to create a directory to mount it to. This is called a mount point. Let’s create one in the /mnt directory:
sudo mkdir /mnt/usb
Mounting the USB Drive
With our mount point created, we can now mount the USB drive. We’ll use the mount command for this:
sudo mount /dev/sdb1 /mnt/usb
Replace sdb1 with the correct device name for your USB drive if it’s different.
If everything went well, you shouldn’t see any output. No news is good news in Linux! Your USB drive is now mounted and accessible at /mnt/usb.
Accessing Your Files
You can now access the files on your USB drive by navigating to the mount point:
cd /mnt/usb ls
This will show you the contents of your USB drive. Feel free to read, write, or modify files as needed.
Unmounting the USB Drive
When you’re done using your USB drive, it’s important to unmount it properly before physically unplugging it. This ensures all data is written to the drive and prevents potential data loss. Here’s how to unmount:
sudo umount /mnt/usb
Again, if you don’t see any output, that means it worked successfully.
Automating the Mounting Process
Tired of manually mounting your USB drive every time? Let’s set up automatic mounting using fstab. This is great for drives you use frequently.
First, we need to get the UUID of your USB drive:
sudo blkid
Look for the entry corresponding to your USB drive and copy the UUID. Now, let’s edit the fstab file:
sudo nano /etc/fstab
Add this line to the end of the file:
UUID=your-uuid-here /mnt/usb auto nosuid,nodev,nofail,x-gvfs-show 0 0
Replace “your-uuid-here” with the actual UUID you copied earlier. Save and exit the file.
Now your USB drive will automatically mount when you plug it in!
Troubleshooting Common Issues
Having trouble? Here are some common issues and how to solve them:
- “Mount point does not exist” error: Make sure you’ve created the mount point directory.
- “Already mounted” error: The drive might already be mounted. Try unmounting it first.
- Unknown filesystem type” error: You might need to install additional packages to support certain file systems like NTFS.
Best Practices and Security Considerations
Here are some tips to keep in mind:
- Always unmount your USB drive before physically removing it.
- Consider encrypting sensitive data stored on USB drives.
- Regularly back up important files from your USB drives.
Conclusion
And there you have it! You’re now a pro at mounting USB drives in Linux. Remember, practice makes perfect, so don’t be afraid to experiment (on non-critical data, of course). As you get more comfortable, you might want to explore more advanced topics like mounting drives with specific options or using GUI tools in desktop environments.
Got any questions? Feel free to ask in the comments. Happy mounting!