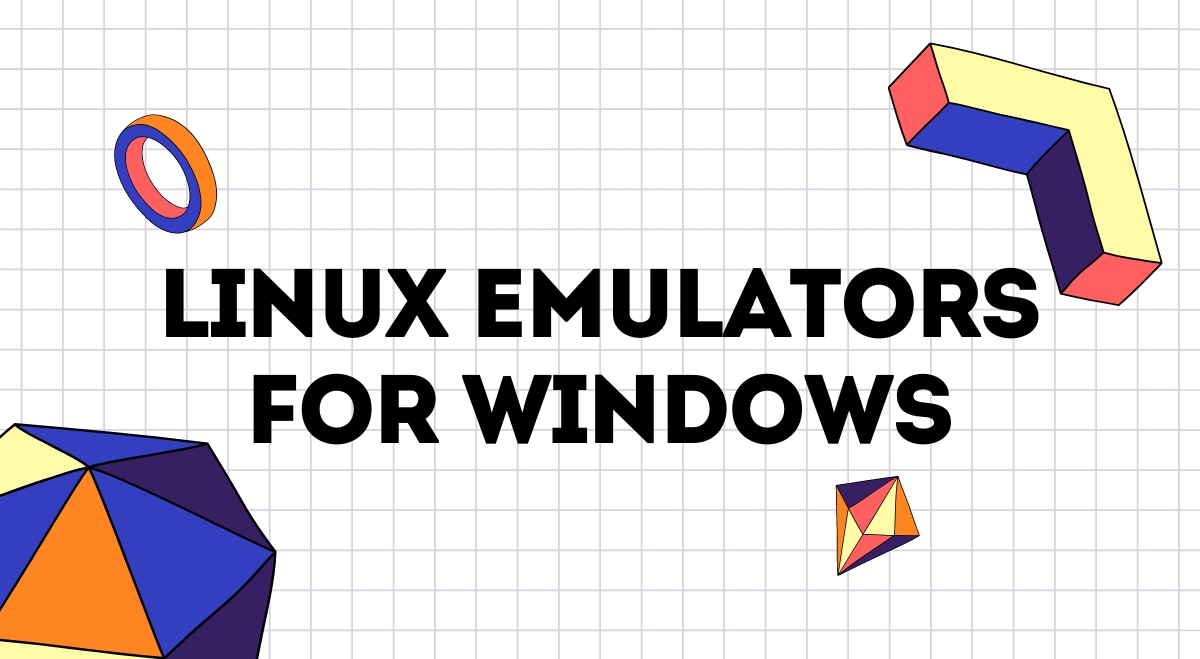Have you ever wanted to dip your toes into the Linux world without giving up your trusty Windows machine? Well, you’re in luck! Linux emulators for Windows are here to save the day, offering the best of both worlds. As someone who’s been juggling Windows and Linux for years, I’m excited to share my experiences and help you navigate the fascinating realm of Linux emulation on Windows.
What’s a Linux Emulator, Anyway?
Think of a Linux emulator as a magical bridge between Windows and Linux. It’s software that lets you run Linux applications on your Windows PC without the need for a separate Linux installation. Pretty neat, right?But here’s the kicker – not all “Linux emulators” are true emulators in the strictest sense. Some are more like compatibility layers or even full-blown virtual machines. Don’t worry, though; we’ll break it all down for you.
Why Bother with a Linux Emulator?
You might be wondering, “Why go through all this trouble?” Well, let me tell you, it’s worth it! Here are some compelling reasons to give Linux emulators a shot:
- Dip Your Toes In: Curious about Linux but not ready to commit? Emulators let you explore without the commitment.
- Developer’s Paradise: Many development tools and environments shine on Linux. Emulators bring that power to Windows.
- Learning Opportunity: Want to learn Linux commands? Emulators provide a safe playground.
- Software Compatibility: Some specialized software only runs on Linux. Emulators bridge that gap.
- Best of Both Worlds: Keep your familiar Windows environment while accessing Linux tools.
Top Linux Emulators for Windows
Windows Subsystem for Linux (WSL)
Pros:
- Native Windows integration
- Excellent performance
- Easy to install from the Microsoft Store
Cons:
- Limited to the command-line interface (GUI support in beta)
- Some system calls are not supported
WSL is Microsoft’s solution for running Linux on Windows. It’s come a long way since its inception, and WSL 2 offers near-native performance. I use it daily for development work, and it’s a game-changer.
VirtualBox
Pros:
- Full Linux desktop experience
- Supports multiple Linux distributions
- Free and open-source
Cons:
- Resource-intensive
- Slower than native performance
VirtualBox is like having a complete Linux PC inside your Windows machine. It’s great for testing different distros or running a full Linux desktop.
QEMU
Pros:
- Highly flexible and customizable
- Can emulate various architectures
- Good for low-level development
Cons:
- Steep learning curve
- Can be complex to set up
QEMU is a powerhouse for emulation. It’s not just for Linux – you can emulate entire computer systems! I’ve used it for some niche projects, and while it’s not the easiest to set up, it’s incredibly powerful.
Cygwin
Pros:
- Long-standing project with good stability
- Large collection of Linux tools
- Integrates well with Windows
Cons:
- Not a full Linux environment
- Can be slow for some operations
Cygwin is the old reliable of the bunch. It’s been around forever and provides a solid set of Linux tools for Windows. I still use it occasionally for quick tasks.
CoLinux
Pros:
- Runs Linux kernel directly on Windows
- Good performance
- Interesting technical approach
Cons:
- Limited to older versions of Windows
- Not actively maintained
CoLinux is a fascinating project that runs the Linux kernel alongside Windows. While it’s not as actively developed these days, it’s worth mentioning for its unique approach.
Choosing the Right Emulator
Picking the perfect Linux emulator depends on your needs. Here’s a quick guide:
- For developers: WSL 2 is hard to beat.
- For learning Linux: VirtualBox gives you a full Linux experience.
- For running specific Linux apps: Try WSL 2 first, then VirtualBox if you need a GUI.
- For tinkerers and low-level work: QEMU is your best bet.
- For a quick Linux-like environment: Cygwin is still a solid choice.
Setting Up WSL 2: A Quick Guide
Let’s walk through setting up WSL 2, my personal favorite:
- Open PowerShell as Administrator and run:
wsl --install
- Restart your computer.
- Open the Microsoft Store and choose a Linux distribution (I recommend Ubuntu).
- Launch the installed distro and set up your user account.
Voilà! You now have Linux running on Windows.
Troubleshooting Tips
Running into issues? Don’t sweat it. Here are some common problems and solutions:
- WSL not installing: Make sure you have the latest Windows updates.
- VirtualBox performance issues: Allocate more RAM and enable virtualization in BIOS.
- Cygwin missing packages: Use the setup tool to install additional packages.
Remember, the Linux community is incredibly helpful. Don’t hesitate to seek help on forums or Reddit if you’re stuck!
Wrapping Up
Linux emulators have come a long way, making it easier than ever to enjoy Linux on your Windows PC. Whether you’re a curious beginner or a seasoned developer, there’s an emulator out there for you.My personal recommendation? Start with WSL 2. It’s easy to set up, performs well, and is actively developed by Microsoft. But don’t be afraid to explore other options – that’s the Linux spirit, after all!Have you tried any of these emulators? What was your experience like? Drop a comment below and let’s chat! And if you found this guide helpful, why not share it with a friend who’s been Linux-curious?Remember, the world of Linux is vast and exciting. These emulators are just the beginning of your journey. Happy exploring!