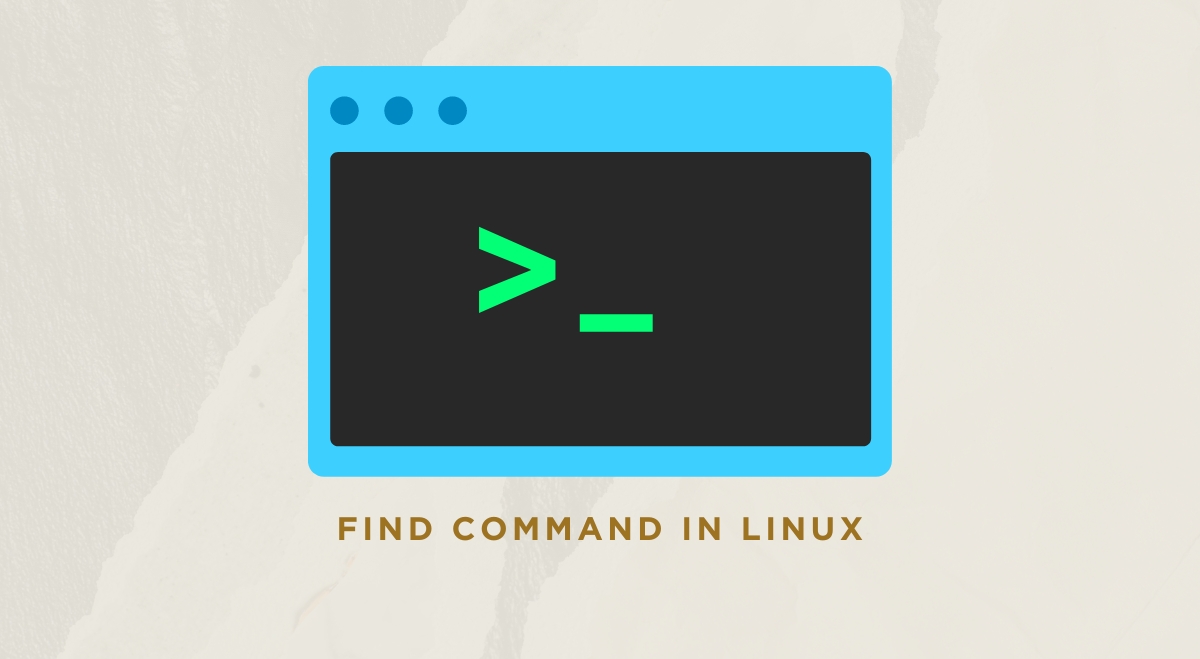The find command is one of the most powerful and versatile tools in the Linux command-line arsenal. It allows users to search for files and directories based on various criteria, making it an essential utility for system administrators, developers, and power users alike. This guide will explore the find command’s capabilities, syntax, and practical applications.
What is the Find Command?
The find command is a built-in Linux utility used to search and locate files and directories within a specified file system hierarchy. It can search based on a wide range of criteria, including:
- File name
- File type
- File size
- Modification time
- Permissions
- Ownership
The find command’s power lies in its ability to combine these criteria and perform actions on the found files, making it an indispensable tool for file management and system maintenance.
Basic Syntax
The basic syntax of the find command is:
find [path] [options] [expression]
[path]: The directory to start the search from (default is the current directory)[options]: Modify the behaviour of the find command[expression]: Specify search criteria and actions to perform
Key Options and Expressions
Here are some commonly used options and expressions:
-name: Search by file name (case-sensitive)-iname: Search by file name (case-insensitive)-type: Search by file type (f for regular files, d for directories)-size: Search by file size-mtime: Search by modification time-perm: Search by file permissions-user: Search by file owner-exec: Execute a command on found files
Examples of Find Command
Let’s explore some practical examples of using the find command:
Find files by name
To find all files named “example.txt” in the current directory and its subdirectories:
find . -name "example.txt"
To perform a case-insensitive search:
find . -iname "example.txt"
Find files by type
To find all directories:
find . -type d
To find all regular files:
find . -type f
Find files by size
To find files larger than 10MB:
find . -size +10M
To find files smaller than 1KB:
find . -size -1k
Find files by modification time
To find files modified in the last 7 days:
find . -mtime -7
Find files by permissions
To find files with exact permissions 644:
find . -perm 644
Find files by owner
To find files owned by user “john”:
find . -user john
Execute commands on found files
To delete all .tmp files:
find . -name "*.tmp" -exec rm {} \;To change permissions of all .sh files:
find . -name "*.sh" -exec chmod 755 {} \;Advanced Usage of find command in Linux
Combining criteria
You can combine multiple criteria using logical operators:
-andor-a: Both conditions must be true-oror-o: Either condition must be true-notor!: Negate a condition
Example: Find files larger than 1MB and modified in the last 24 hours:
find . -size +1M -and -mtime -1
Using the -exec option efficiently
The -exec option can be slow for large numbers of files. Use -exec ... + or pipe to xargs for better performance:
find . -name "*.log" -exec grep "error" {} +or
find . -name "*.log" | xargs grep "error"
Tips for Efficient Use of Linux find Command
- Use the
-maxdepthoption to limit the search depth:find . -maxdepth 2 -name "*.txt"
- Redirect error messages to /dev/null to suppress permission-denied errors:
find / -name "important_file.txt" 2>/dev/null
- Use
-print0with xargs -0 for filenames with spaces:find . -name "*.jpg" -print0 | xargs -0 jpegoptim
- Combine find with other commands using pipes for complex operations:
find . -type f -name "*.log" | wc -l
Common Questions and Answers
How can I exclude certain directories from the search?
Use the -prune option:
find . -path ./dir_to_exclude -prune -o -name "*.txt" -print
How do I find empty files or directories?
Use the -empty option:
find . -type f -empty # For empty files find . -type d -empty # For empty directories
Can I use regular expressions with find?
Yes, use the -regex option:
find . -regex ".*\.txt$"
Conclusion
The find command is a powerful and flexible tool for searching and managing files in Linux systems. By mastering its various options and expressions, you can efficiently locate files, perform batch operations, and automate many file management tasks. As you become more comfortable with find, you’ll discover even more ways to leverage its capabilities in your daily work.
Remember to always test your find commands on a small scale before applying them to large file systems, especially when using options like -delete or -exec rm.