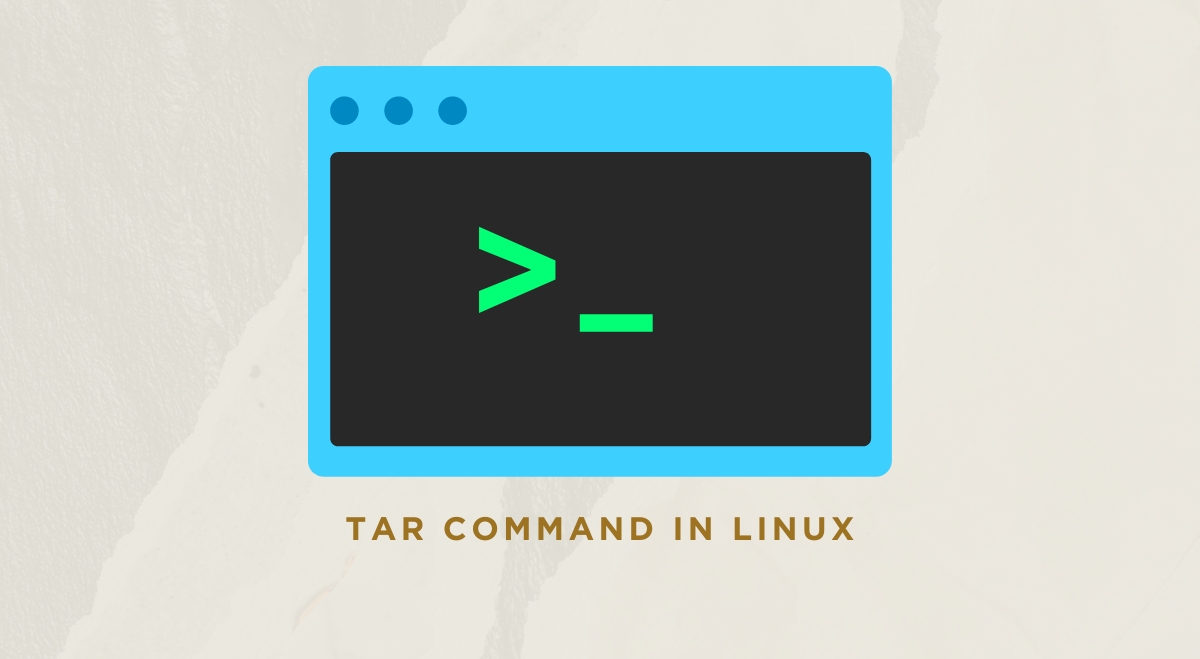The tar command is an essential tool for file compression and archiving in Linux operating systems. It allows users to bundle multiple files and directories into a single archive file, making it easier to manage, transfer, and back up data. This guide will explore the various uses of tar, and its syntax, and provide practical examples for everyday Linux tasks.
Understanding the Tar Command
Tar, which stands for “tape archive,” was originally designed for backing up data to tape drives. Today, it’s primarily used for creating compressed archive files, often called “tarballs.” The tar command can create archives with or without compression, extract files from archives, and perform various other file management tasks.
Basic Syntax of Tar Command
The general syntax for the tar command is:
tar [options] [archive-file] [file(s) or directory(ies) to be archived]
Common options include:
-c: Create a new archive-x: Extract files from an archive-v: Verbose mode (display progress)-f: Specify the archive file name-z: Use gzip compression-j: Use bzip2 compression-J: Use xz compression
Creating Archives using Linux tar Command
Creating a Basic Archive
To create a simple uncompressed archive:
tar -cvf archive.tar file1 file2 directory1
This command creates an archive named archive.tar containing file1, file2, and the contents of directory1.
Creating a Compressed Archive with Gzip
To create a gzip-compressed archive:
tar -czvf archive.tar.gz file1 file2 directory1
This creates a compressed archive named archive.tar.gz.
Creating a Compressed Archive with Bzip2
For higher compression use bzip2:
tar -cjvf archive.tar.bz2 file1 file2 directory1
This creates a bzip2-compressed archive named archive.tar.bz2.
Extracting Archives using Linux tar Command
Extracting an Uncompressed Archive
To extract files from an uncompressed archive:
tar -xvf archive.tar
This extracts the contents of archive.tar into the current directory.
Extracting a Gzip-Compressed Archive
For gzip-compressed archives:
tar -xzvf archive.tar.gz
Extracting a Bzip2-Compressed Archive
For bzip2-compressed archives:
tar -xjvf archive.tar.bz2
Advanced Linux Tar Command Usage
Listing Archive Contents
To view the contents of an archive without extracting:
tar -tvf archive.tar
Extracting Specific Files
To extract only certain files from an archive:
tar -xvf archive.tar file1 file2
Adding Files to an Existing Archive
To add files to an existing archive:
tar -rvf archive.tar newfile1 newfile2
Excluding Files or Directories
To exclude specific files or directories when creating an archive:
tar -cvf archive.tar --exclude=file1 --exclude=dir1 *
Tips for Efficient Tar Usage
- Use the right compression: Choose between gzip, bzip2, and xz based on your needs for compression ratio vs. speed.
- Verify archives: Use the
-Woption to verify the integrity of an archive after creation. - Preserve permissions: Use the
-poption to preserve original file permissions when extracting. - Estimate archive size: Use the
--totalsoption to see the total size of the archive being created. - Use relative paths: When creating archives, use relative paths to make extraction more flexible.
Comparing Tar with Other Compression Tools in Linux
While tar is versatile, other tools like gzip, bzip2, and xz can be used directly on individual files:
- gzip: Fast compression, moderate compression ratio
- bzip2: Slower than gzip, but better compression
- xz: Slowest, but best compression ratio
Tar is often preferred because it can handle multiple files and preserve directory structures.
Conclusion
The tar command is a powerful and flexible tool for file compression and archiving in Linux. By mastering its various options and use cases, you can efficiently manage your files, create backups, and transfer data. Whether you’re a system administrator, developer, or Linux enthusiast, understanding tar is essential for effective file management in Unix-like environments.
Remember to consult the man pages (man tar) for a comprehensive list of options and more detailed information about the tar command’s capabilities.