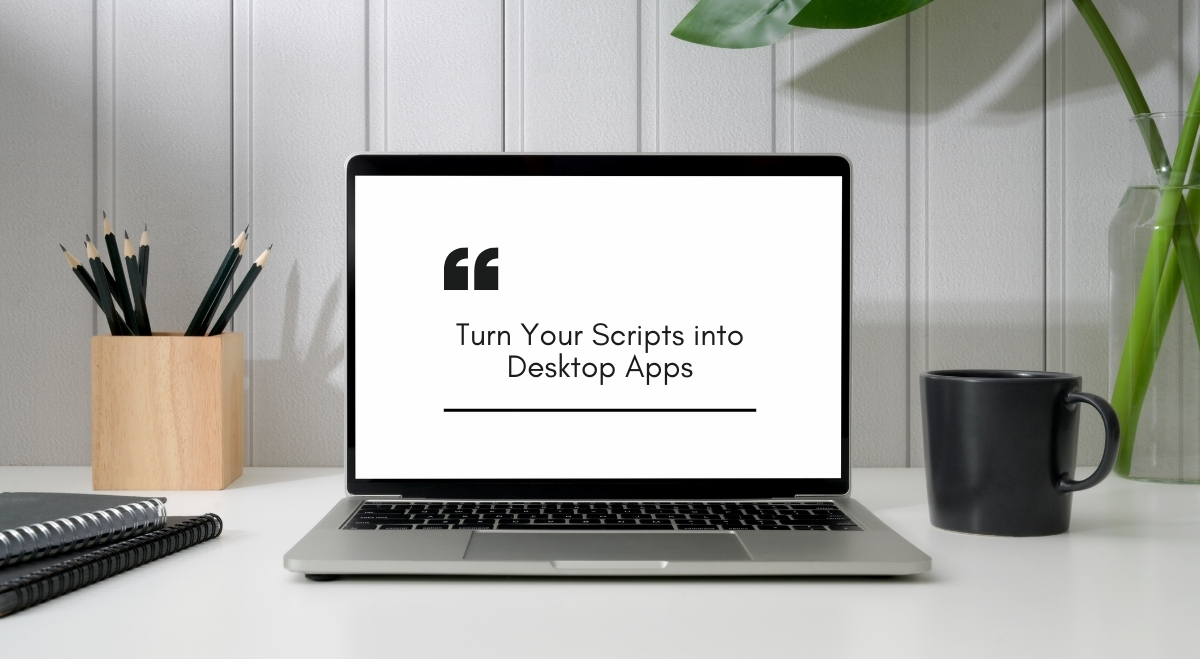Hey there, Linux enthusiast! Ever wished you could turn that handy script you use all the time into a proper desktop app? Well, you’re in luck. This guide will walk you through the process of adding your scripts as applications in Linux. It’s easier than you might think, and it’ll make your life a whole lot more convenient.
Why Bother Making Your Script an App?
Before we dive in, let’s talk about why you’d want to do this in the first place. Think of it like upgrading your trusty bicycle to a shiny new motorcycle. Sure, the bike gets you there, but the motorcycle is faster, more convenient, and let’s face it – way cooler. Here are some perks:
- Launch your script with a simple click
- Find it easily in your application menu
- Add it to your dock or panel for quick access
- Impress your friends with your custom app collection
Sounds good, right? Let’s get started!
First Things First: Make Sure Your Script Works
Before we dress up your script in a fancy app costume, we need to make sure it’s working properly. Open up your terminal and run the script. If it works like a charm, great! If not, you’ll need to debug it first. Remember, we can’t make a silk purse out of a sow’s ear!
Method 1: Creating a Desktop Entry File
This method is like creating a VIP pass for your script to enter the world of desktop applications. We’ll create a special file that tells your system, “Hey, this script is a big deal. Treat it like an app!”
- Open your favorite text editor. Let’s create a new file and name it something like “myscript.desktop”.
- Copy and paste this template into your file:
[Desktop Entry] Version=1.0 Type=Application Name=My Awesome Script Comment=This script does amazing things Exec=/path/to/your/script.sh Icon=/path/to/icon.png Terminal=false Categories=Utility;
- Now, let’s break this down:
- Name: What you want your app to be called
- Comment: A brief description of what it does
- Exec: The full path to your script
- Icon: Path to an icon file (PNG works best)
- Terminal: Set to “true” if your script needs a terminal to run
- Save this file in
~/.local/share/applications/for your user only, or in/usr/share/applications/if you want it available for all users. - Make the file executable with this command:
chmod +x ~/.local/share/applications/myscript.desktop
Voila! Your script should now appear in your application menu. Pretty cool, huh?
Method 2: Using a GUI Tool
If you’re not a fan of text editing, don’t worry. Some desktop environments offer GUI tools to make this process even easier. It’s like using a vending machine instead of cooking – quick and simple!For GNOME users:
- Install “Main Menu” or “Alacarte” from your package manager
- Open the tool and click “New Item”
- Fill in the details (name, command, icon) just like we did in the .desktop file
- Save and enjoy your new app!
Method 3: Creating a Custom Launcher
Different desktop environments have their own ways of creating launchers. Here’s a quick rundown:
- GNOME: Right-click on the desktop or in the application overview and select “Create Launcher”
- KDE Plasma: Right-click on the desktop, choose “Add Widget” > “Icon”
- XFCE: Right-click on the panel, choose “Panel” > “Add New Items” > “Launcher”
Best Practices
To make your new app shine, keep these tips in mind:
- Choose a clear, recognizable icon
- Write a concise but informative description
- Put your app in the right category (like Utility, Development, or Graphics)
Troubleshooting
If your new app isn’t showing up or working correctly, don’t panic! Here are some common issues:
- Make sure the .desktop file is executable
- Double-check all file paths in the Exec and Icon lines
- Try logging out and back in to refresh your desktop environment
Advanced Tips
Once you’ve mastered the basics, you can:
- Add keyboard shortcuts to launch your app
- Create app groups or folders to organize your custom apps
Wrapping Up
See? Turning your script into a full-fledged app wasn’t so hard after all. You’ve just leveled up your Linux skills! Now go forth and create amazing apps from your scripts. Who knows? Maybe the next big Linux app will be yours!
Remember, the beauty of Linux is in its flexibility and customization. Don’t be afraid to experiment and make your desktop truly your own. Happy scripting!