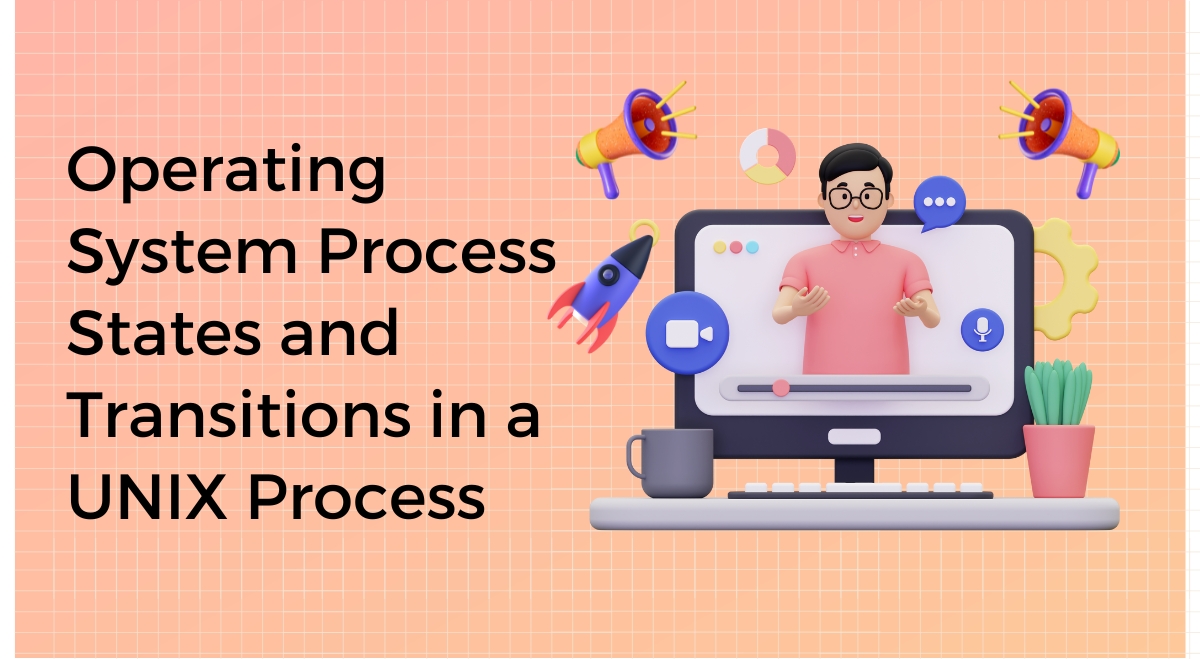Processes are the building blocks of a running Linux system. They represent programs in action, carrying out tasks and utilizing system resources. Understanding how processes work is crucial for effective system management and troubleshooting.
What is a Process?
A process is simply a program in execution. When you run a command or open an application, you’re creating a process. Each process has its own memory space and system resources allocated to it. Think of processes like workers in a factory. Each worker (process) has a specific job to do and needs certain tools (resources) to complete their task.
Types of Processes
Parent and Child Processes
Processes can create other processes, forming a parent-child relationship. The process that creates another is called the parent, while the newly created process is the child.
For example, when you open a terminal, the shell process becomes the parent of any commands you run within it.
Foreground and Background Processes
- Foreground processes interact directly with the user and typically occupy the terminal until they are complete.
- Background processes run without user interaction, allowing you to continue using the terminal for other tasks.
To run a process in the background, add an ampersand (&) at the end of the command:
long_running_command &
Daemon Processes
Daemons are special background processes that start when the system boots and continue running until shutdown. They often provide essential services like networking or printing.
Examples include:
- sshd (SSH server)
- httpd (web server)
- cron (task scheduler)
Process States
Processes can be in different states:
- Running: The process is actively executing on the CPU.
- Sleeping: The process is waiting for a resource or event.
- Stopped: The process has been paused, usually by a user signal.
- Zombie: The process has finished execution but still has an entry in the process table.
Essential Process Management Commands
ps (Process Status)
The ps command shows information about active processes:
ps aux
This displays all running processes with detailed information.
top
top provides a real-time, dynamic view of running processes:
top
It shows CPU usage, memory consumption, and other system statistics.
kill
Use kill to terminate a process:
kill PID
Replace PID with the process ID you want to terminate.
nice and renice
These commands adjust process priority:
nice -n 10 command # Start a process with lower priority renice -n 5 PID # Change priority of a running process
Lower numbers mean higher priority.
pgrep
pgrep finds processes by name:
pgrep firefox
htop
htop is an improved version of top with a more user-friendly interface:
htop
It allows for easier process management and system monitoring.
Practical Examples
Viewing Running Processes
To see all processes for the current user:
ps -u $(whoami)
Terminating a Process
If a program becomes unresponsive, you can force-quit it:
killall firefox
This terminates all processes named “firefox”.
Changing Process Priority
To run a CPU-intensive task with lower priority:
nice -n 19 ./cpu_heavy_script.sh
Monitoring System Performance
Use htop to get a comprehensive view of system resources and processes:
htop
Press F6 to sort processes by different criteria like CPU or memory usage.
Common Issues and Troubleshooting
Dealing with Zombie Processes
Zombie processes don’t use resources but clutter the process table. They’re usually cleaned up by the system, but if they persist:
- Find the parent process:
ps -o ppid= -p zombie_pid - Terminate the parent:
kill parent_pid
Handling Runaway Processes
For processes consuming too much CPU:
- Identify the process using
toporhtop - Try terminating it gracefully:
kill pid - If that fails, force termination:
kill -9 pid
Resolving High CPU Usage
- Use
topto identify CPU-intensive processes - Investigate why they’re consuming so much CPU
- Consider optimizing the code or adjusting process priority
Best Practices for Process Management
- Regular system monitoring: Use tools like
toporhtopto keep an eye on system resources. - Proper use of background processes: Use
&ornohupfor long-running tasks to free up your terminal. - Understanding process relationships: Use
pstreeto visualize process hierarchies. - Be cautious with
kill -9: This forceful termination can lead to data loss or corruption. Use it as a last resort.
Conclusion
Understanding processes is fundamental to effective Linux system management. By mastering these concepts and tools, you’ll be better equipped to monitor system health, troubleshoot issues, and optimize performance.Remember, processes are the lifeblood of your Linux system. Regular monitoring and proper management ensure a healthy, efficient, and responsive system.